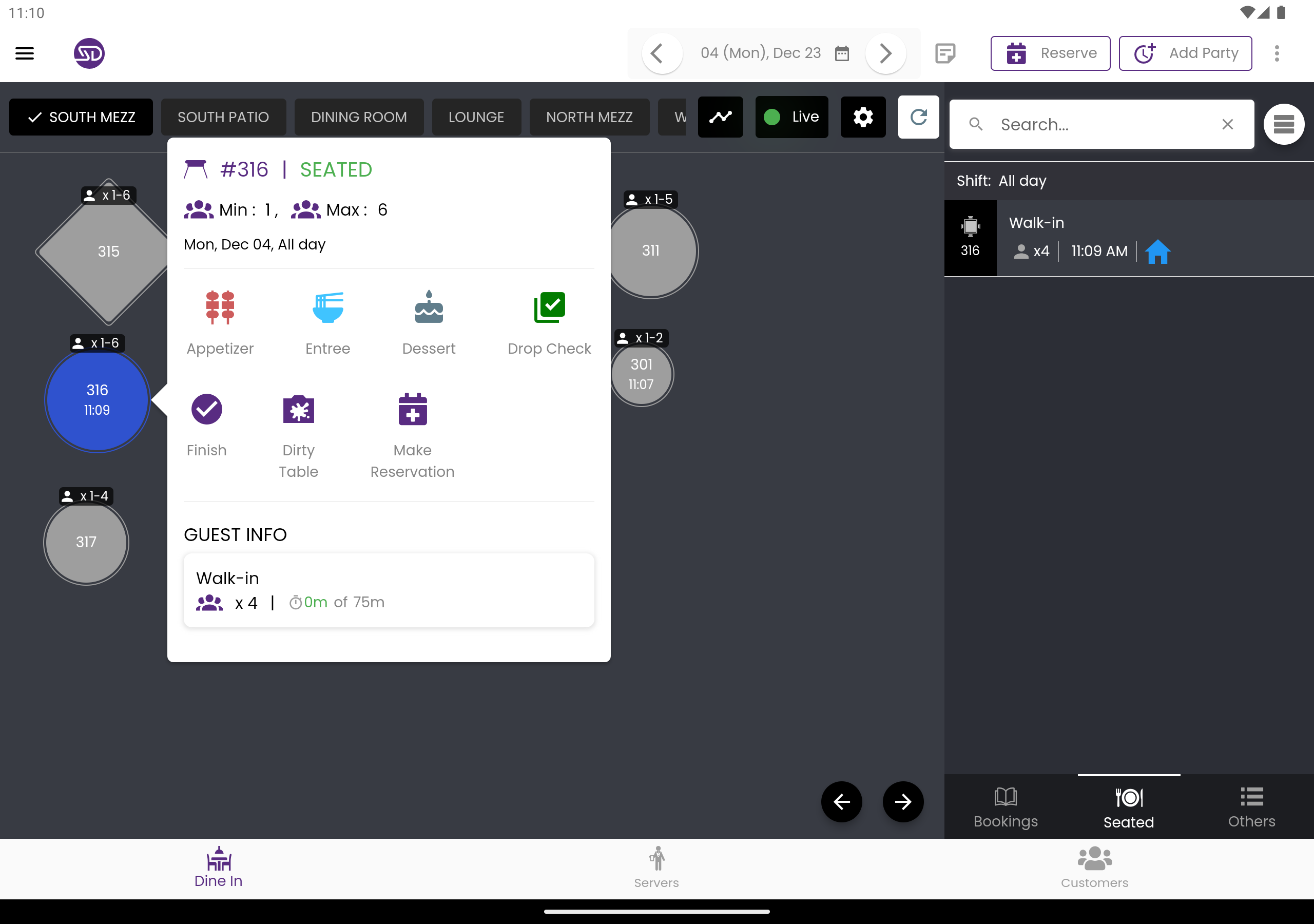Front of house
Manage front-of-house activities, including managing reservations, managing waitlist, seating waking guests, table / guest order taking
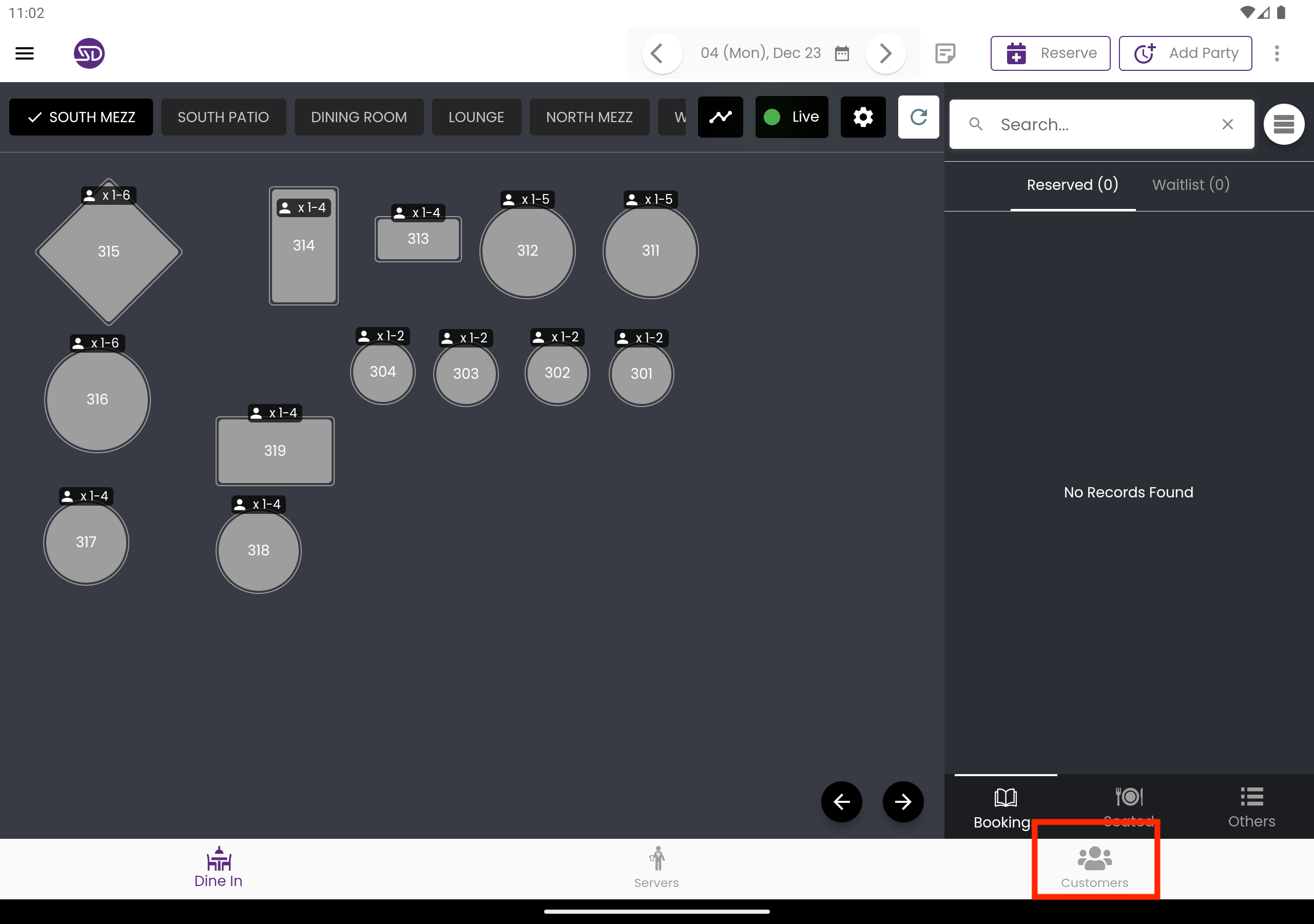
Making reservation
- Tap on the “Reserve” button from the action bar will open “New reservation” form page
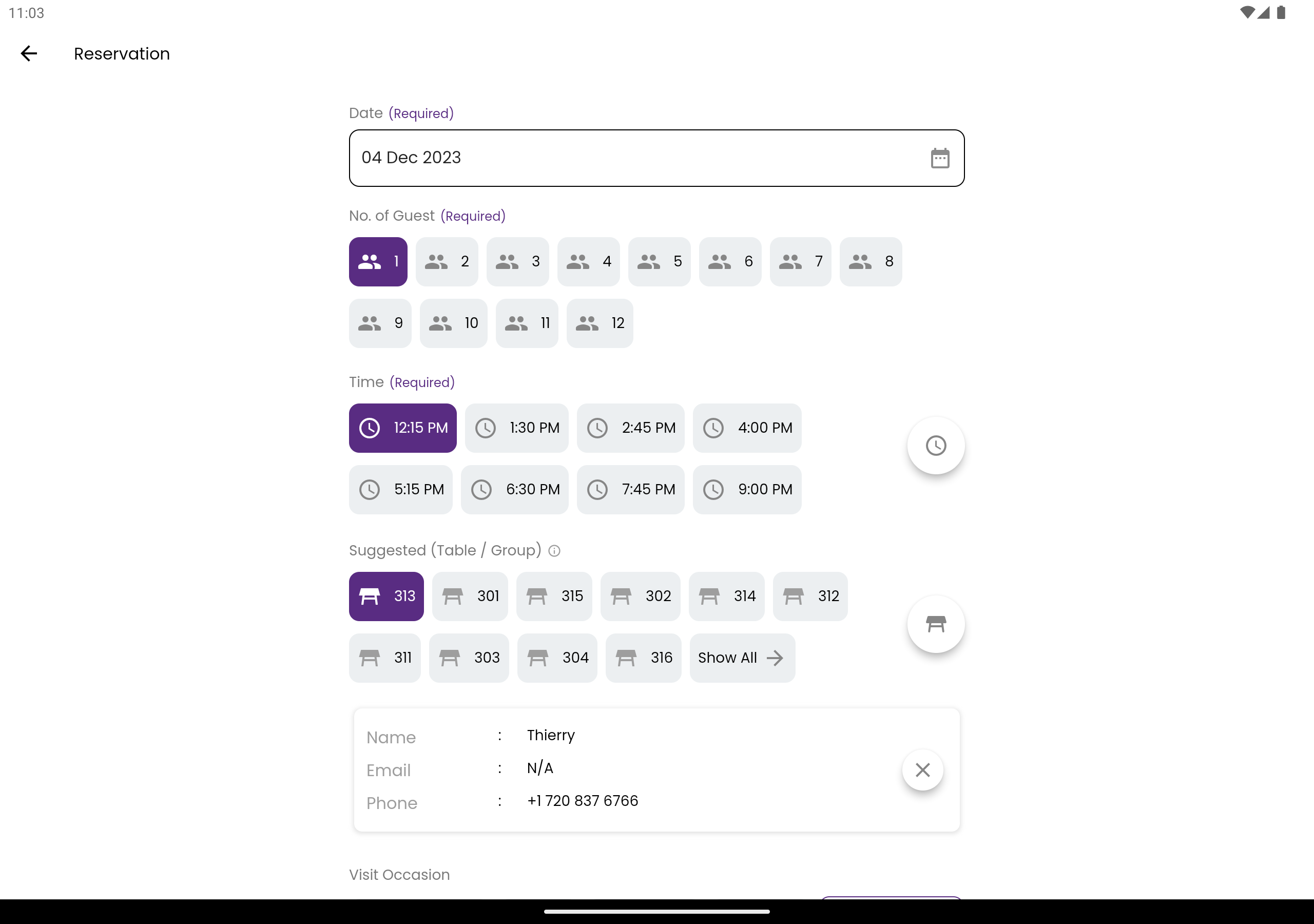
- Select a “Date”
- Select a “Party Size”
- Select available “Time”
- Select a “Suggested table” or select preferred tables manually from the floor
- Select a “Customer”
- Select a “Visit Occasion” (Optional)
- Select multiple “Tags” (Optional)
- Enter “Visit Note” (Optional)
- Tap “Reserve” button will make the reservation for guest and confirmation email (or) SMS will be sent to the guest.
- Reservation will appear in the front of house
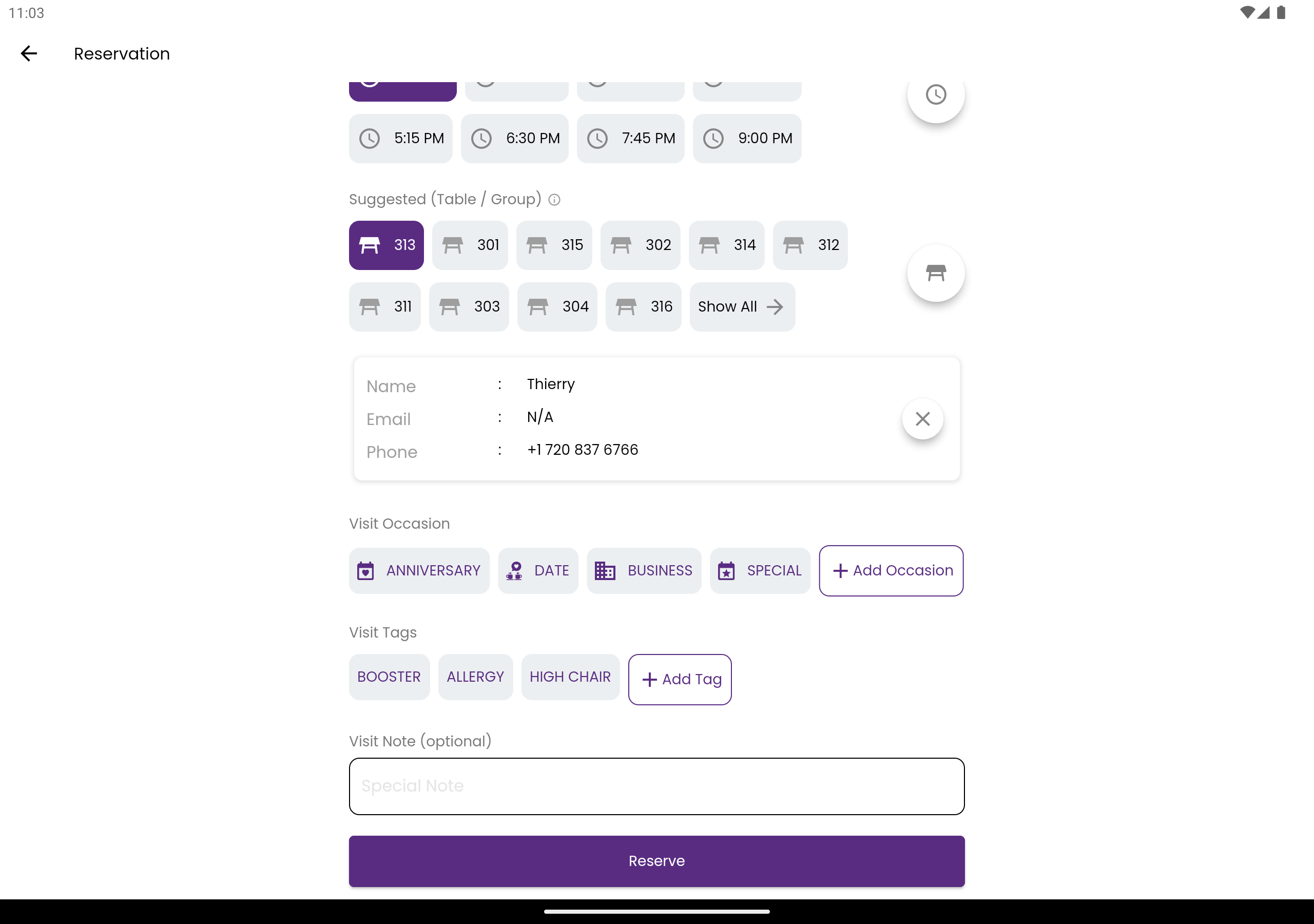
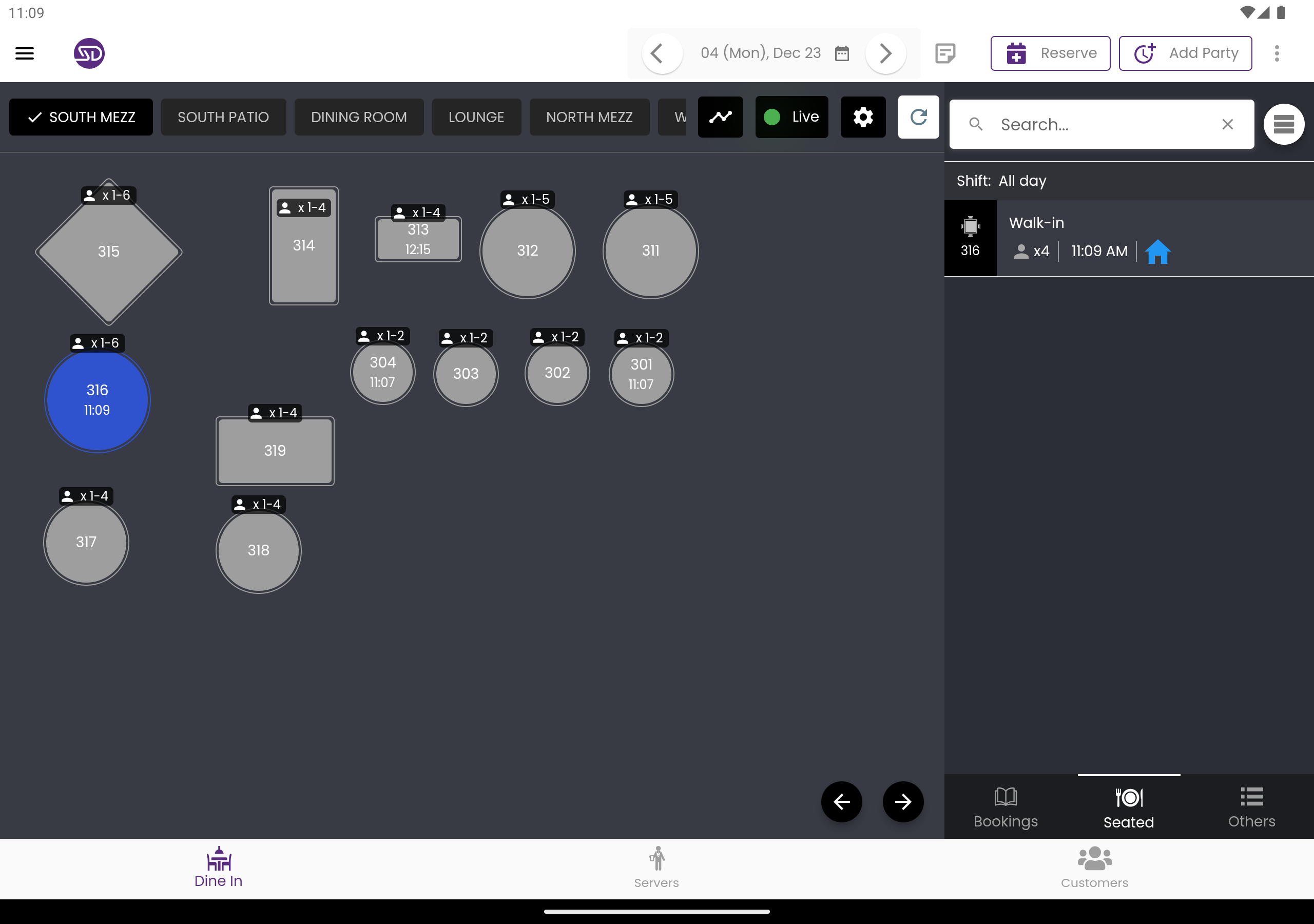
Making reservation for Tables
- Tap on a “Table” or press and hold on any table to select multiple tables
- Tap on “Make Reservation” option from the popup view
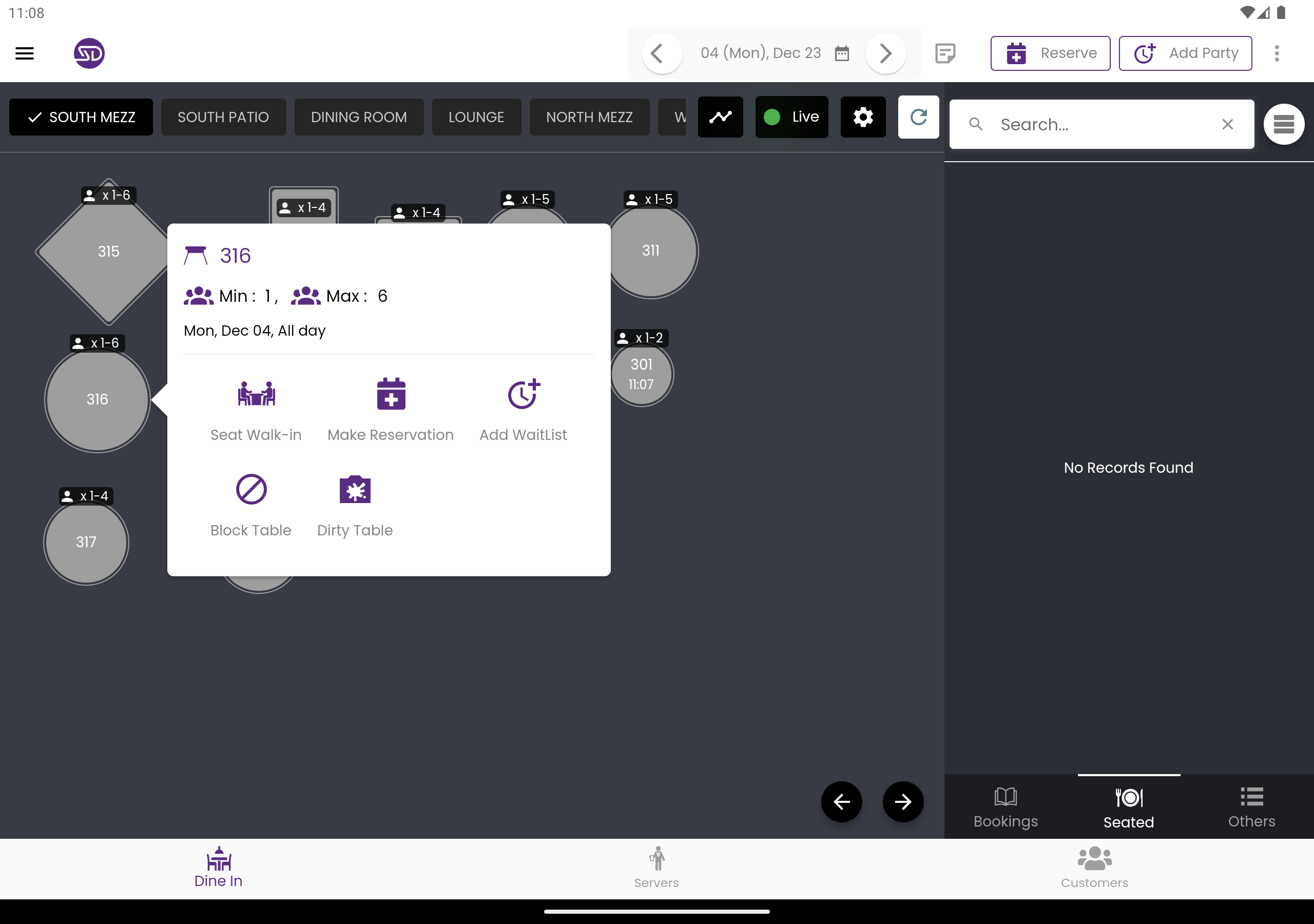
- Select a “Date”
- Select a “Party Size”
- Select available “Time”
- Select a “Suggested table” or select preferred tables manually from the floor
- Select a “Customer”
- Select a “Visit Occasion” (Optional)
- Select multiple “Tags” (Optional)
- Enter “Visit Note” (Optional)
- Tap “Reserve” button will make the reservation for guest and confirmation email (or) SMS will be sent to the guest.
- Reservation will appear in the front of house
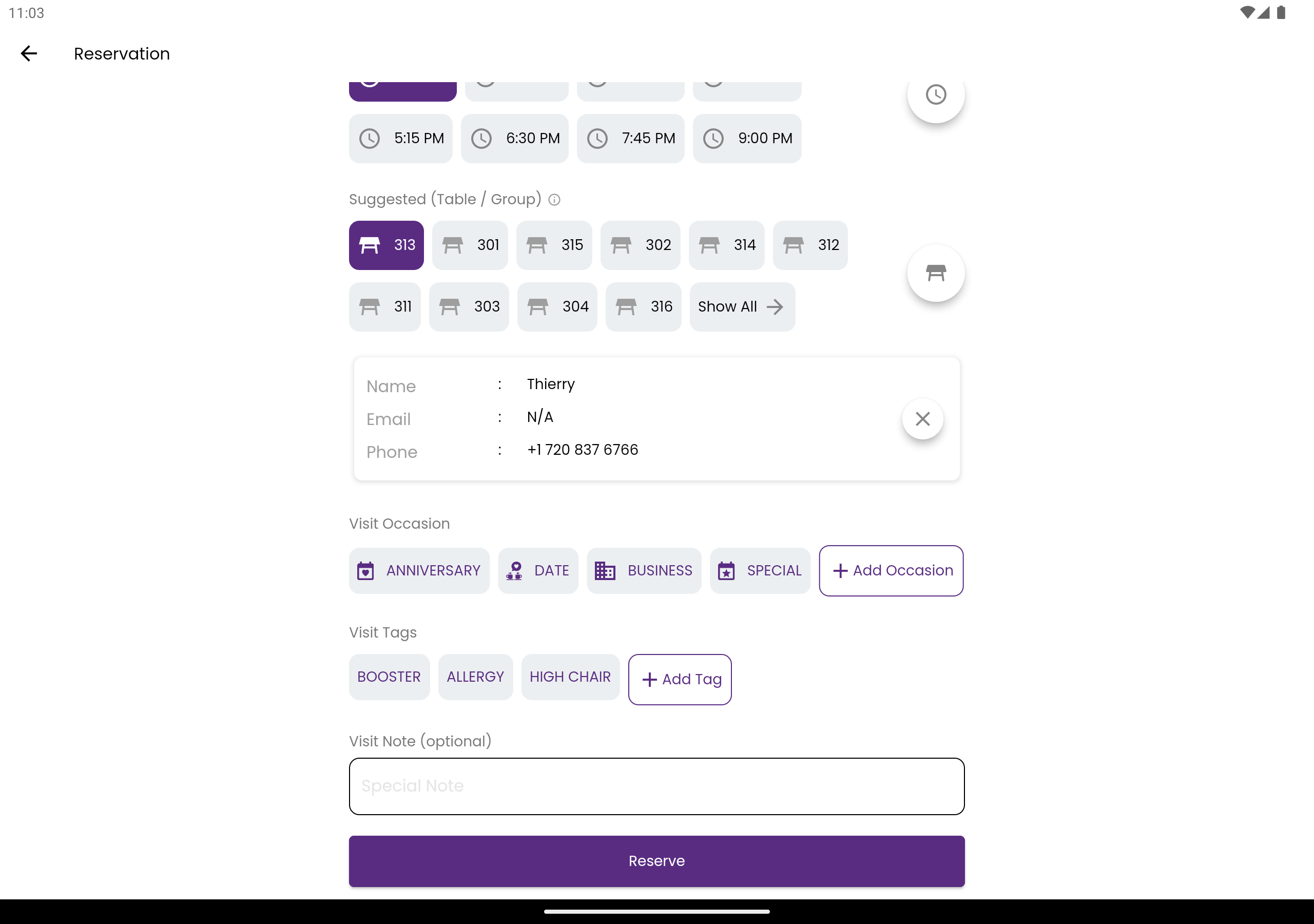
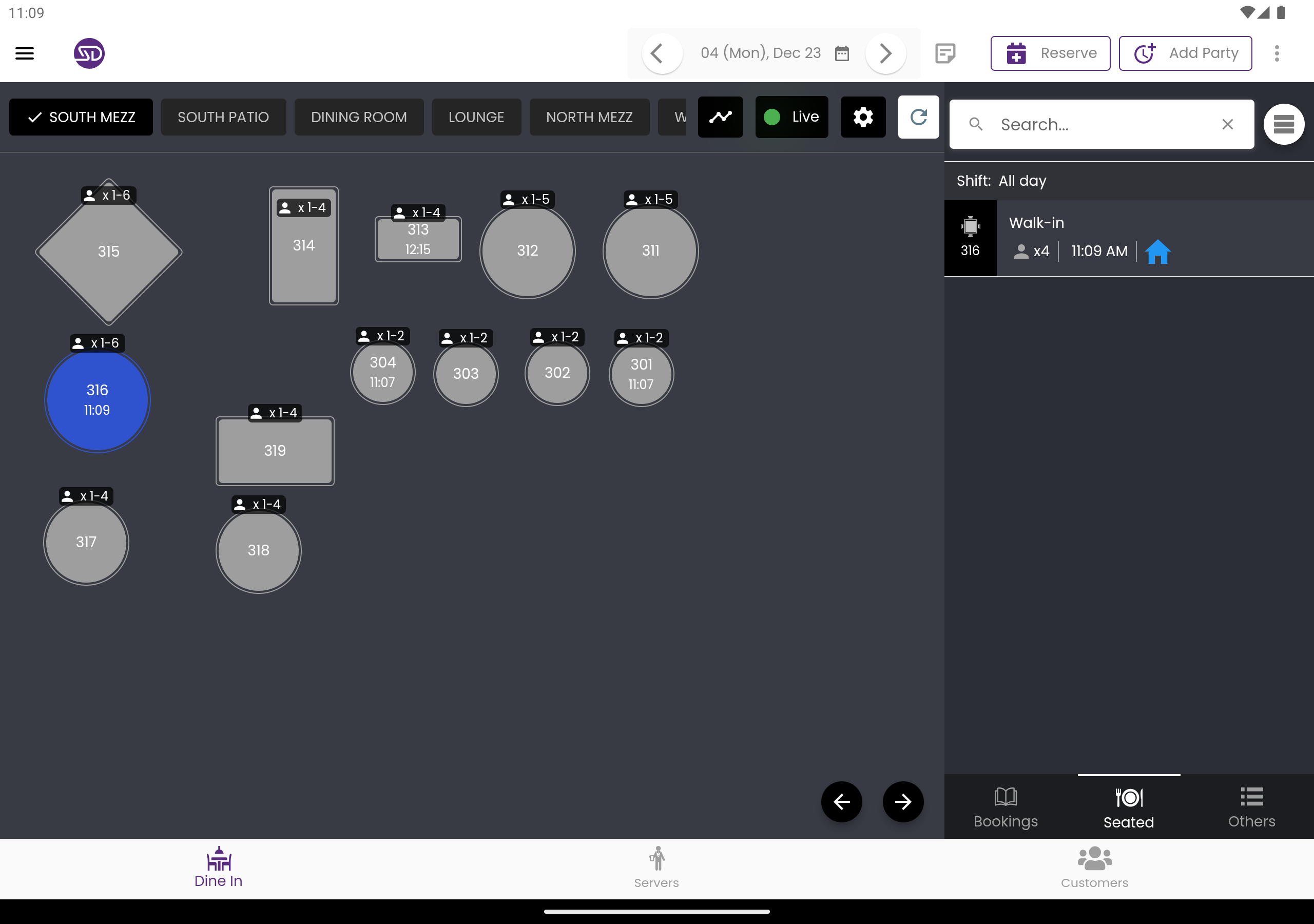
Making reservation for customer
- Go to “Customer” bottom navigation

- Search for the customer using the “Search” field appears on top of the screen
- Tap “Reservation”
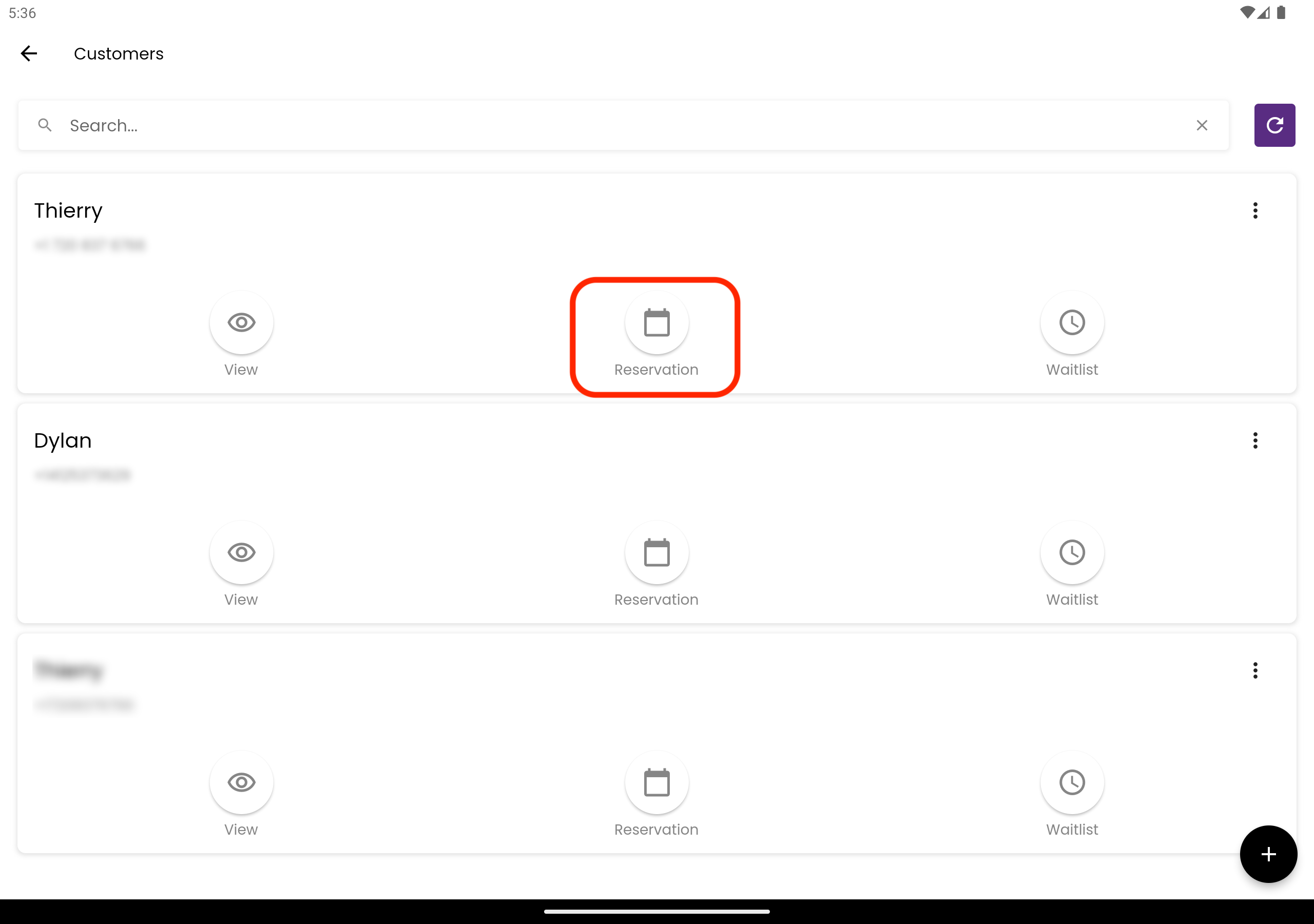
- Select a “Date”
- Select a “Party Size”
- Select available “Time”
- Select a “Suggested table” or select preferred tables manually from the floor
- Select a “Customer”
- Select a “Visit Occasion” (Optional)
- Select multiple “Tags” (Optional)
- Enter “Visit Note” (Optional)
- Tap “Reserve” button will make the reservation for guest and confirmation email (or) SMS will be sent to the guest.
- Reservation will appear in the front of house
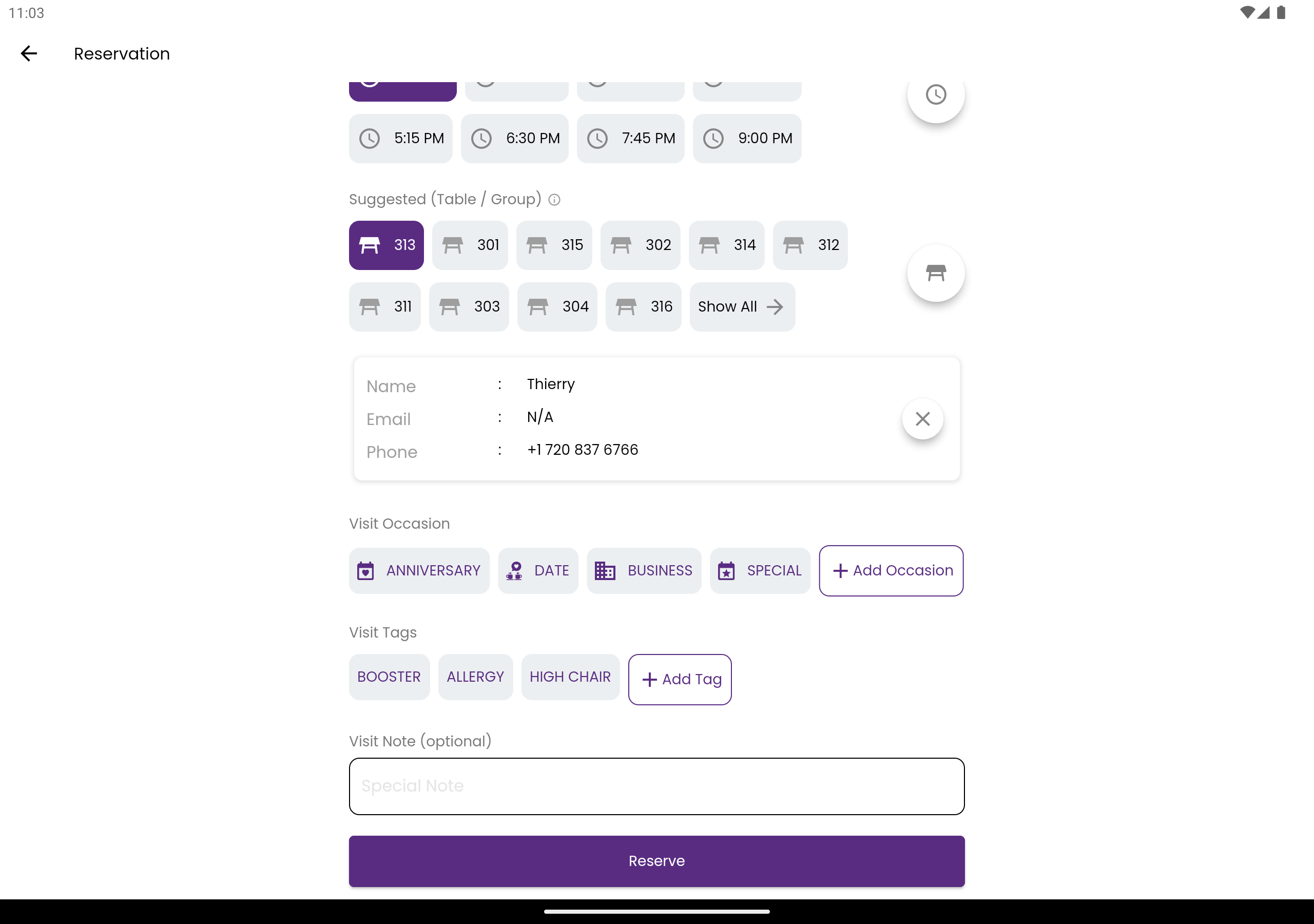
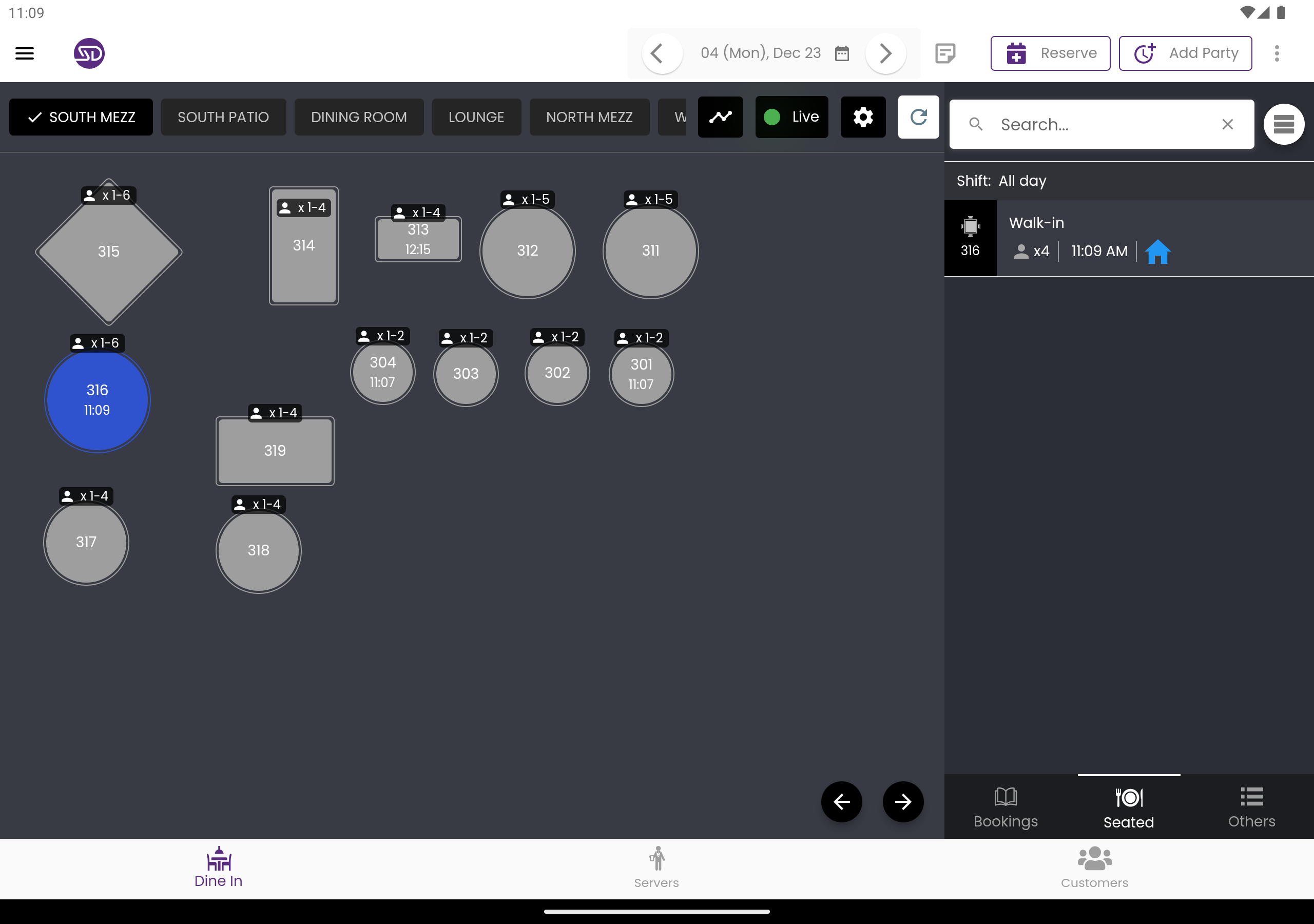
Adding guest to waitlist
- Tap on “Add party” on action bar will open the “Add party to waitlist page”
- Select “Party Size”
- Leave the estimate wait time or provide estimated time for the guests to wait by checking the “Quoted wait time checkbox”
- Select a “Customer”
- Select an “Occasion”
- Select multiple “Tags”
- Tap “Add Party” button
- Guest will be added to waitlist
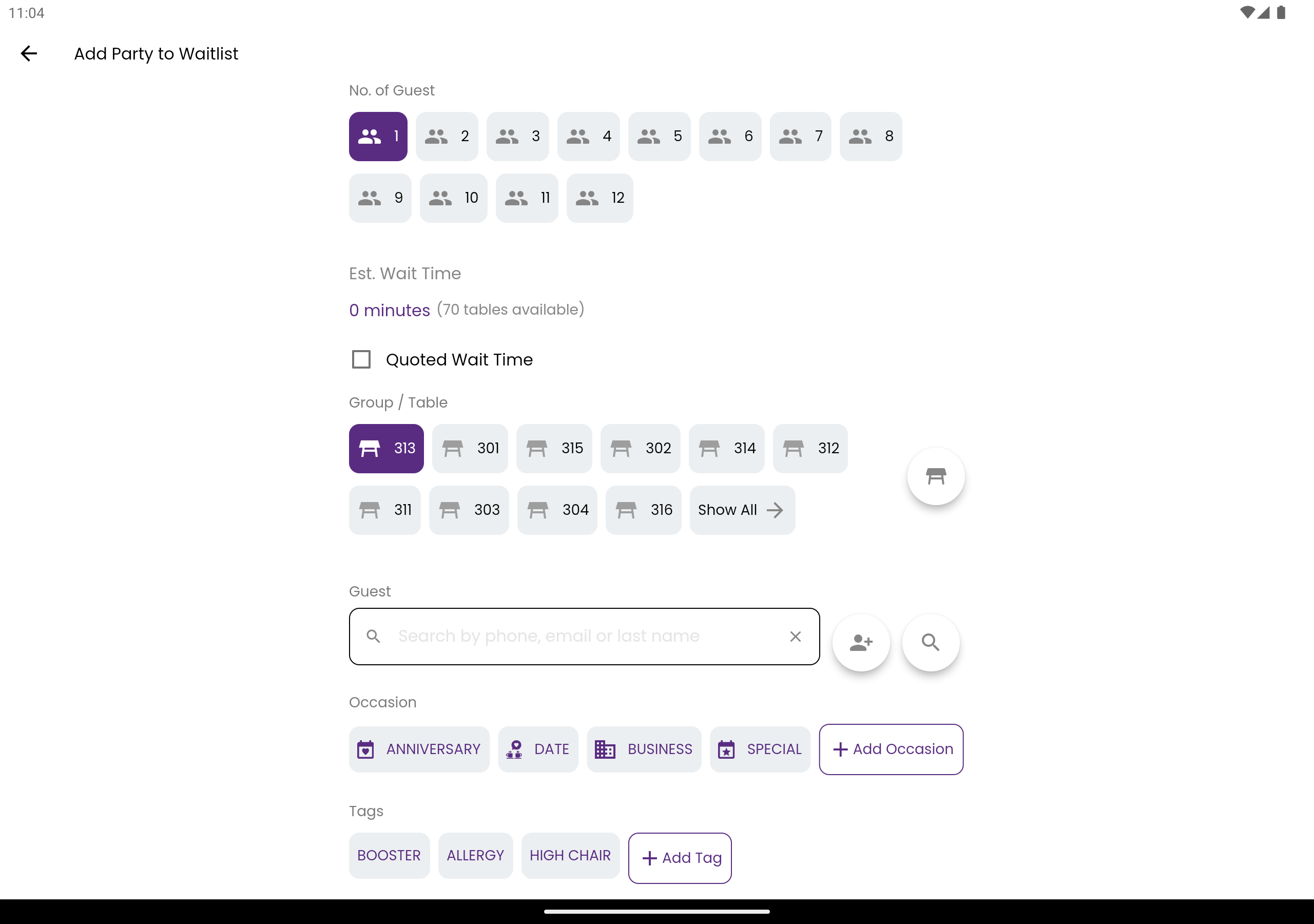
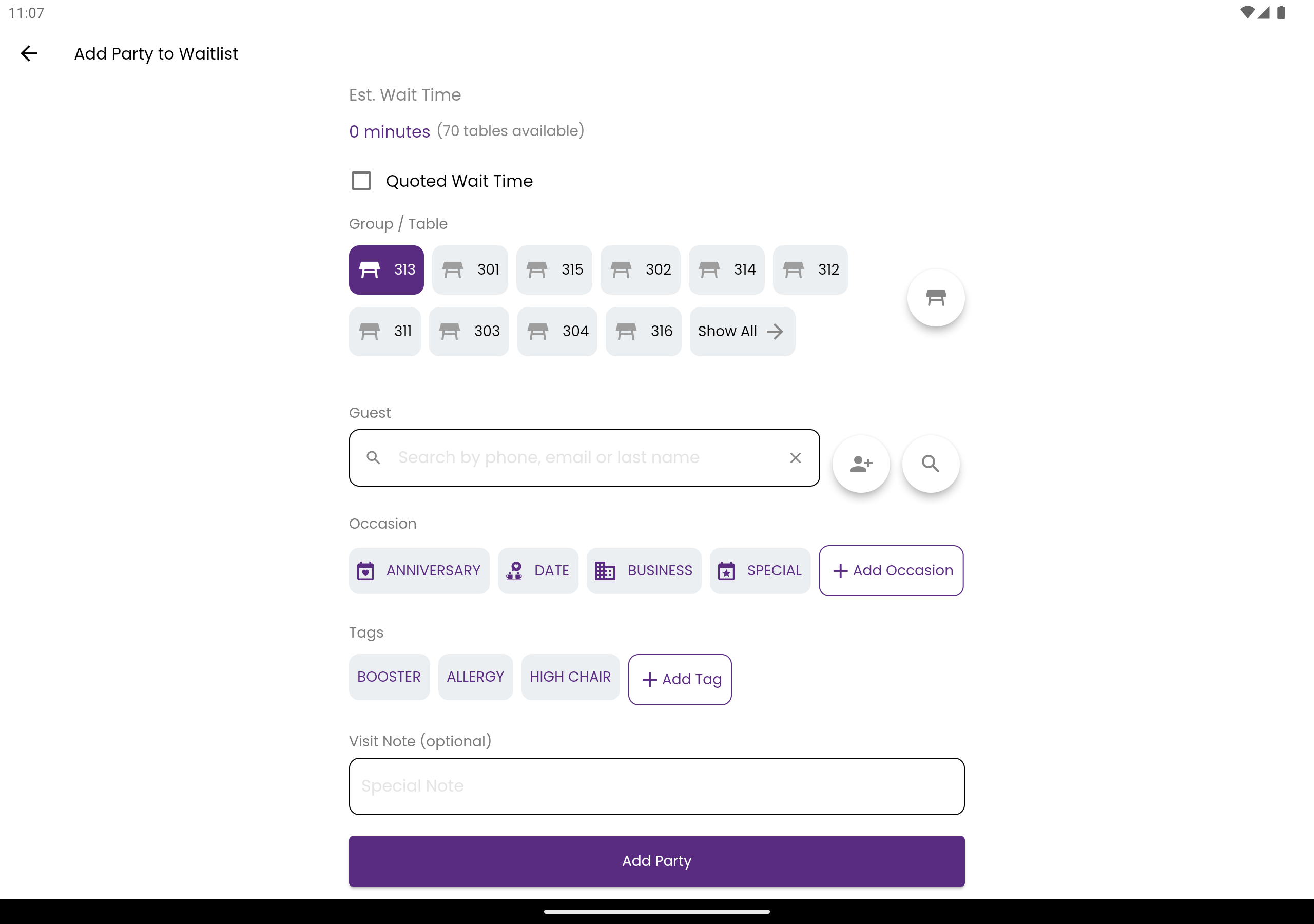
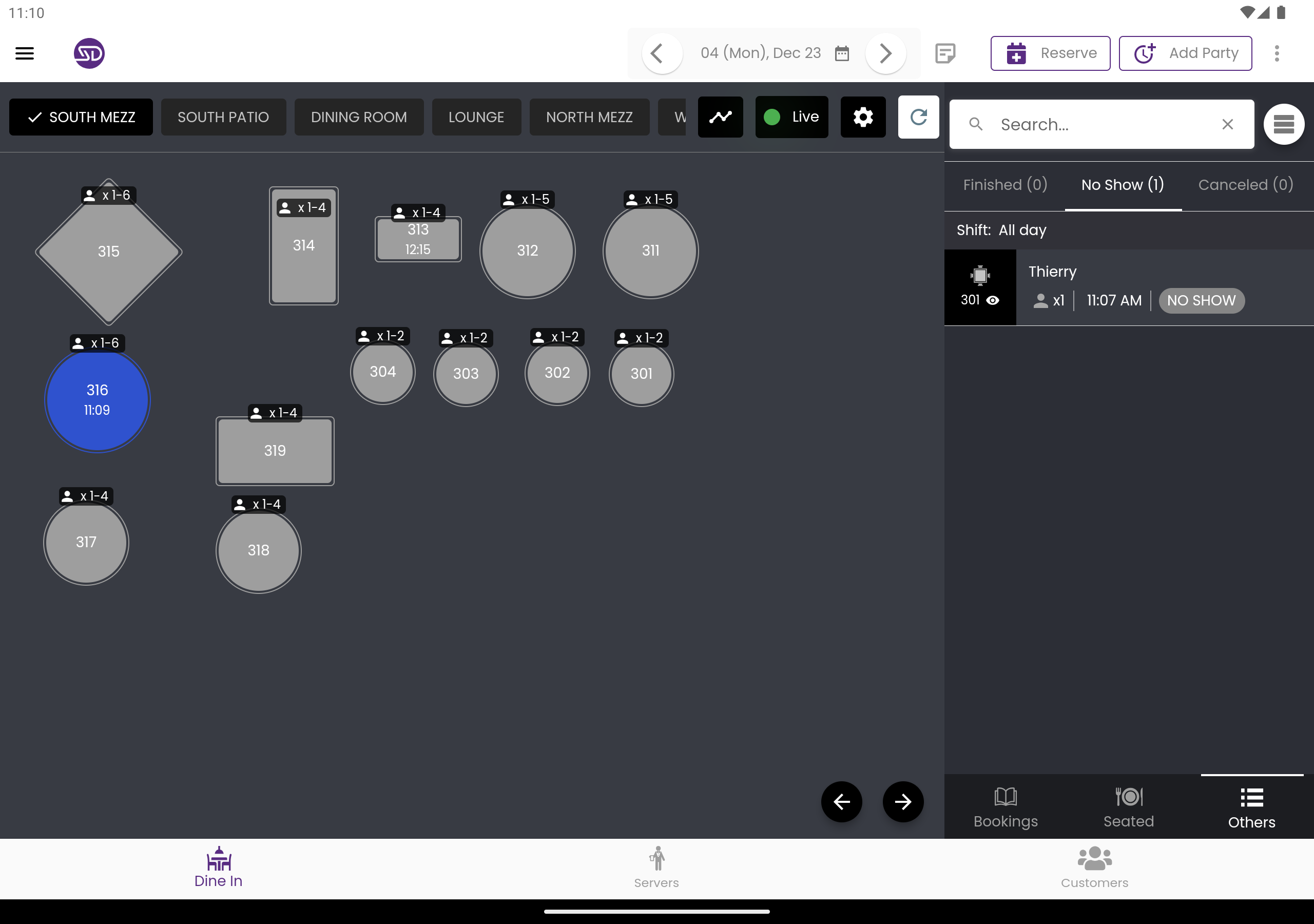
Adding guest to waitlist from customer page
- Go to “Customer” bottom navigation

- Search for the customer using the “Search” field appears on top of the screen
- Tap “Waitlist”
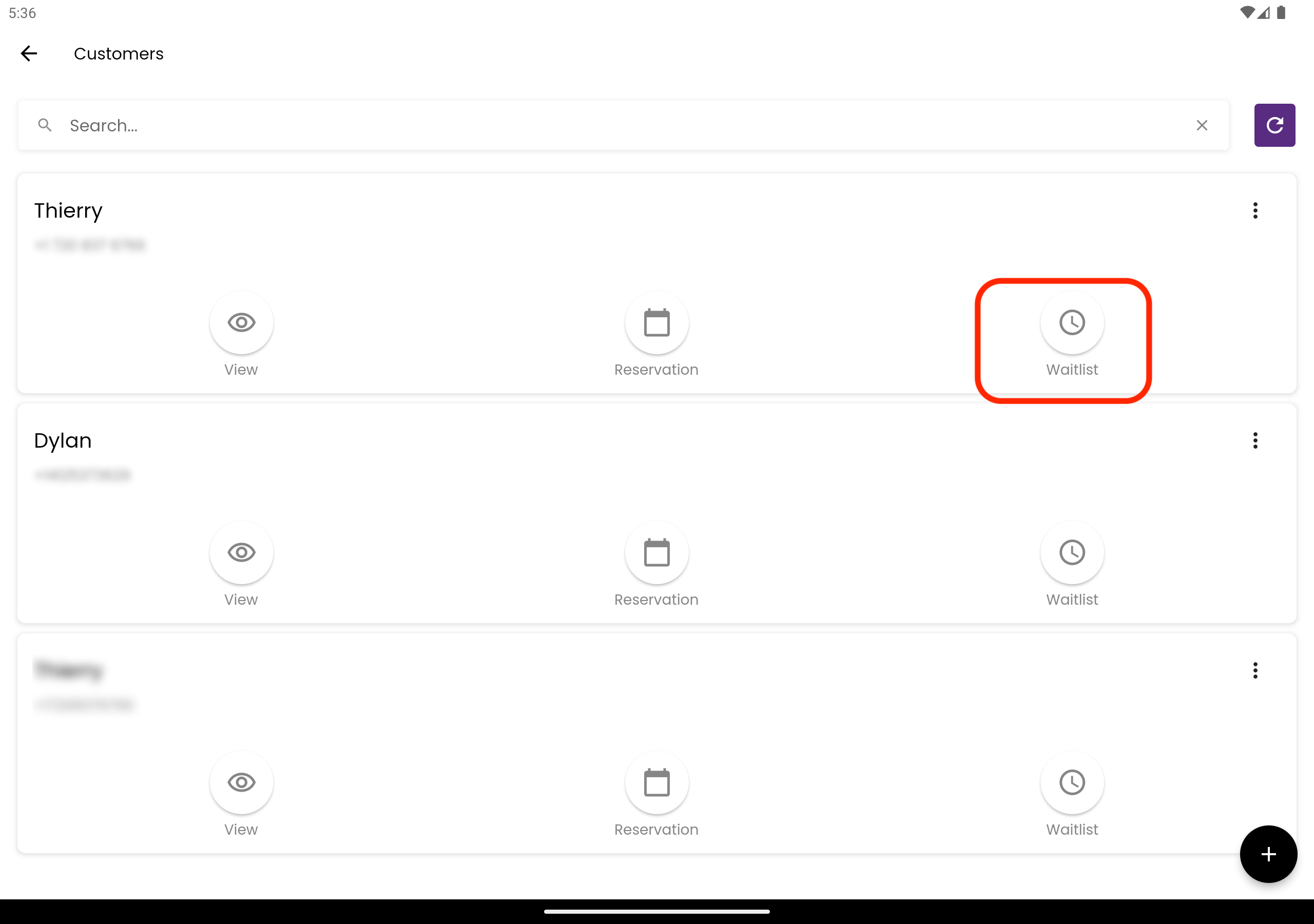
- Select “Party Size”
- Leave the estimate wait time or provide estimated time for the guests to wait by checking the “Quoted wait time checkbox”
- Select a “Customer”
- Select an “Occasion”
- Select multiple “Tags”
- Tap “Add Party” button
- Guest will be added to waitlist
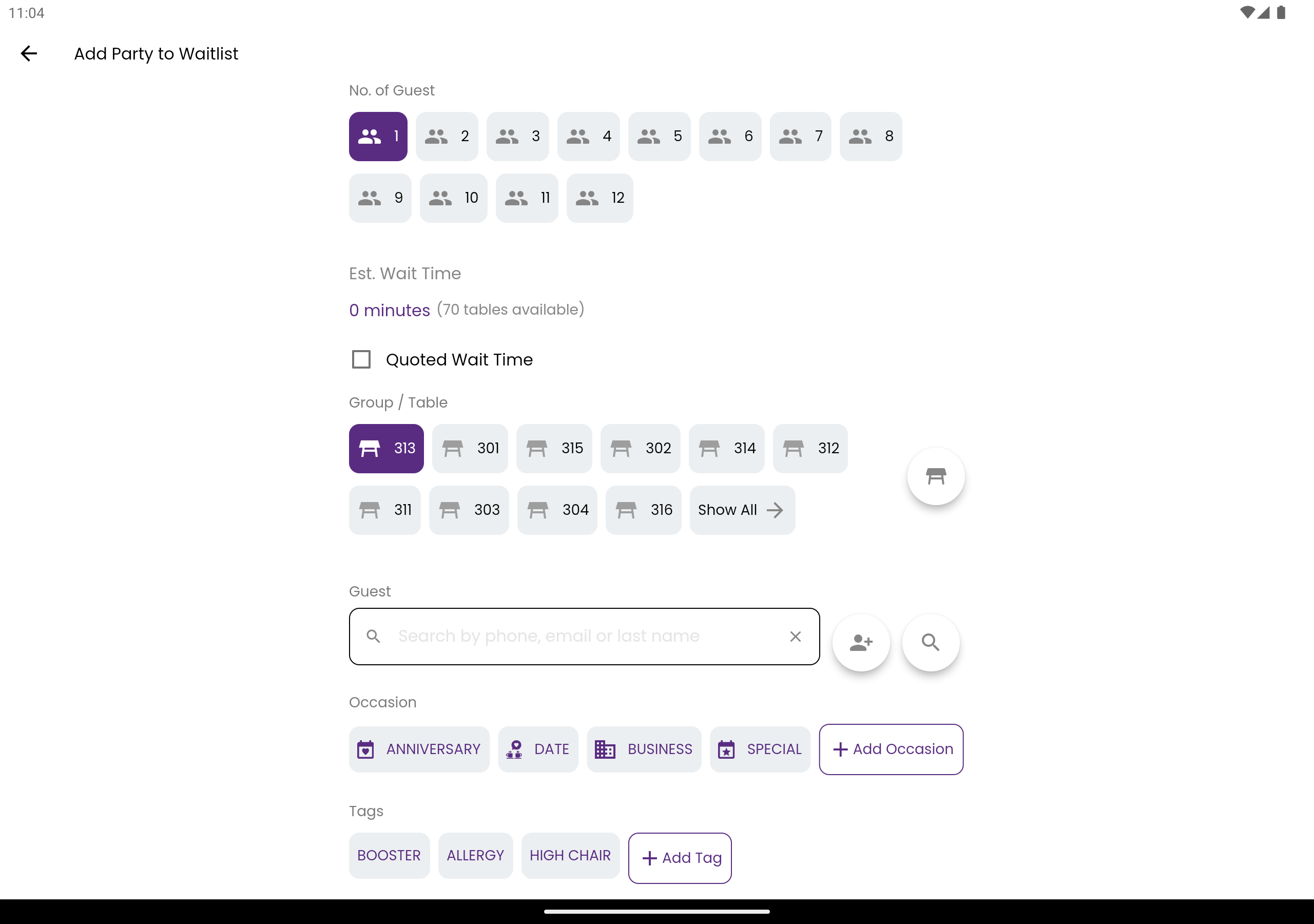
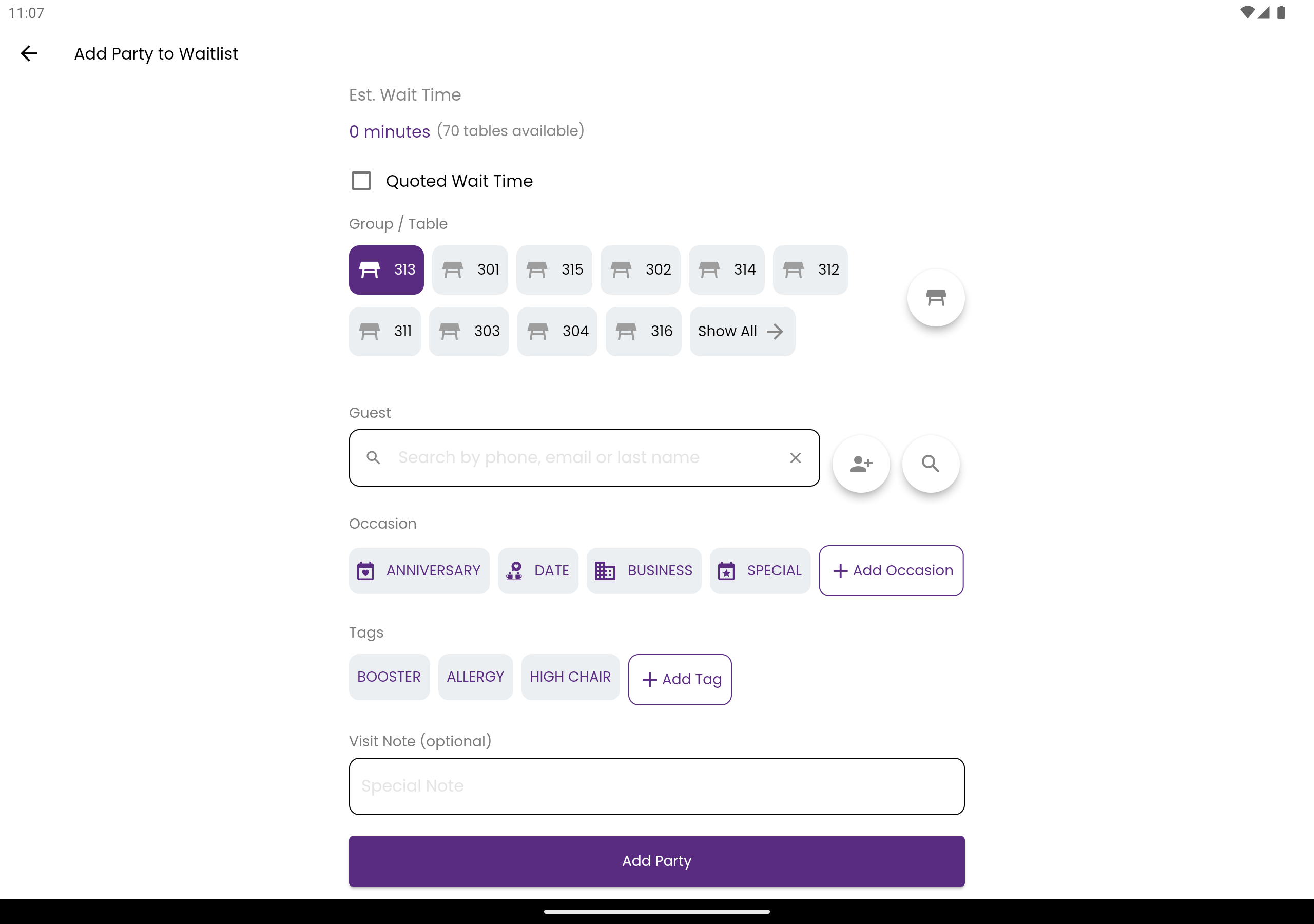
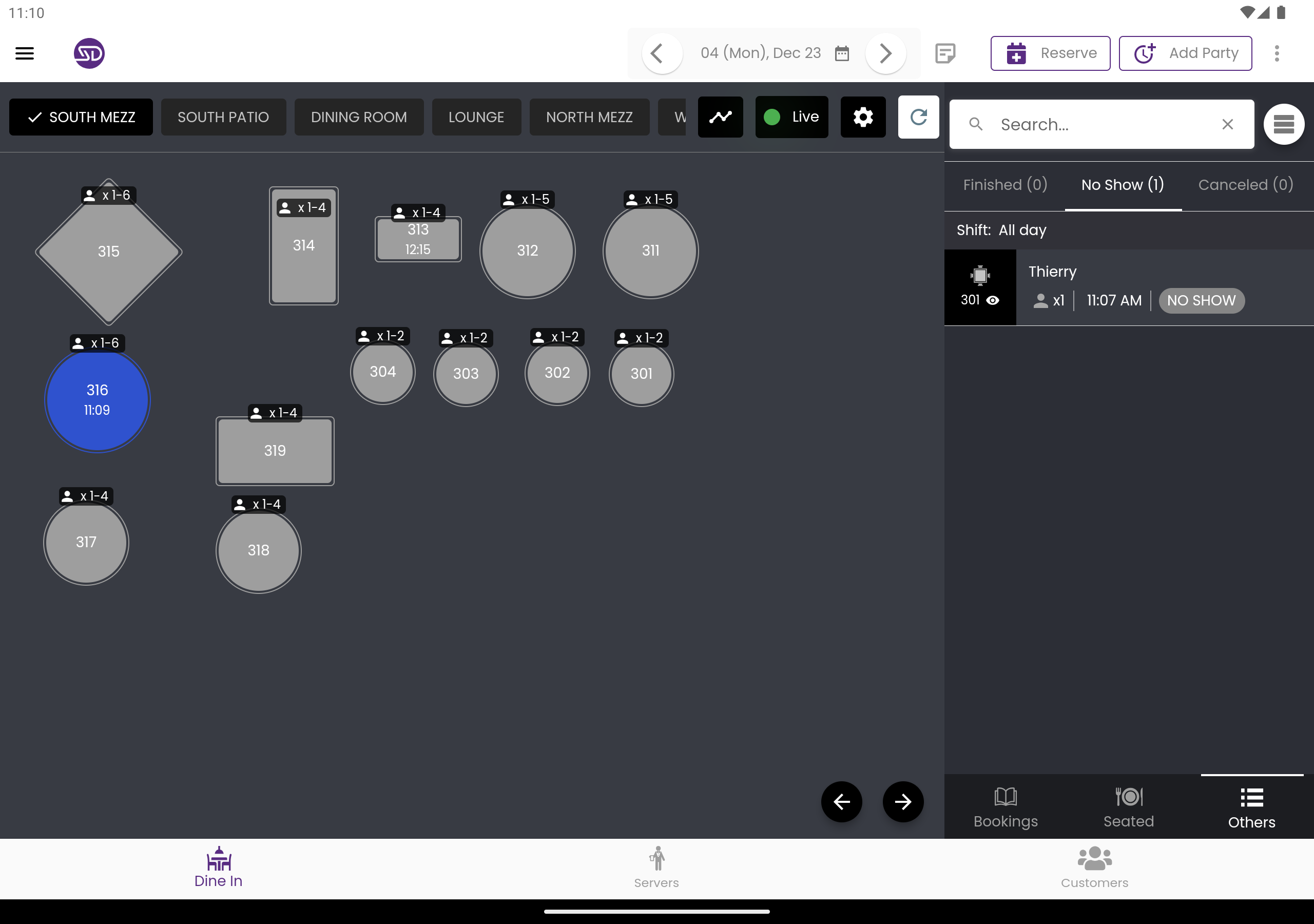
Seat walkin guest
- Tap any table on the floor
- Tables options will be displayed
- Tap “Seat Walk-in”
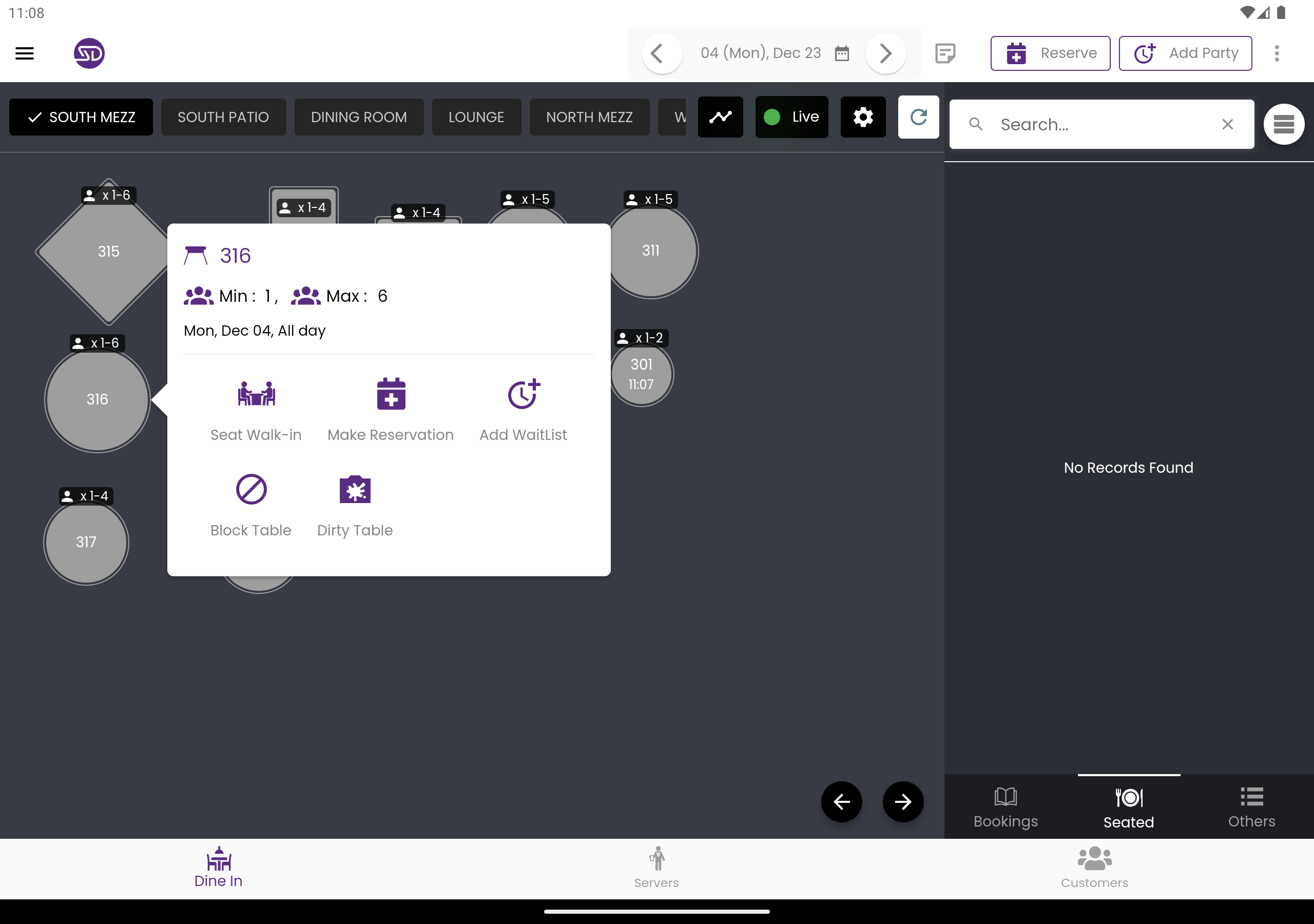
- Select “Part Size”
- Enter “Special Note” (Optional)
- Add “Guest” Details (Optional)
- Tap “Seat Walk-in”
- Guest will be seated on the table
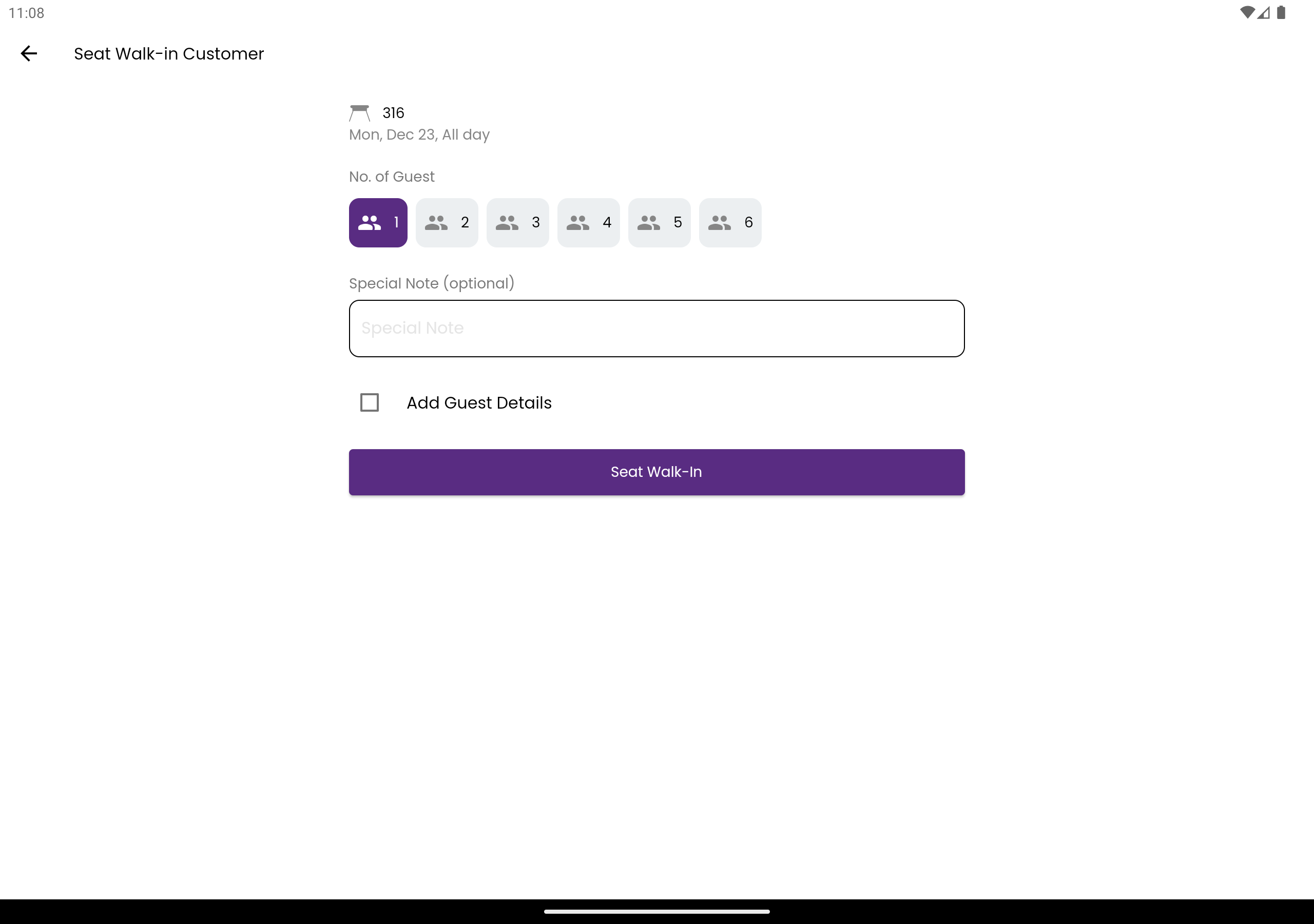

- Tap the seated table for more options to change the state of table